Modificar Rotador de imágenes - Smart Slider
Pasos para modificar Rotador de imagenes con Smart Slider en Wordpress
Paso 1: En el menú del lado izquierdo, busca y haz clic en "Smart Slider"
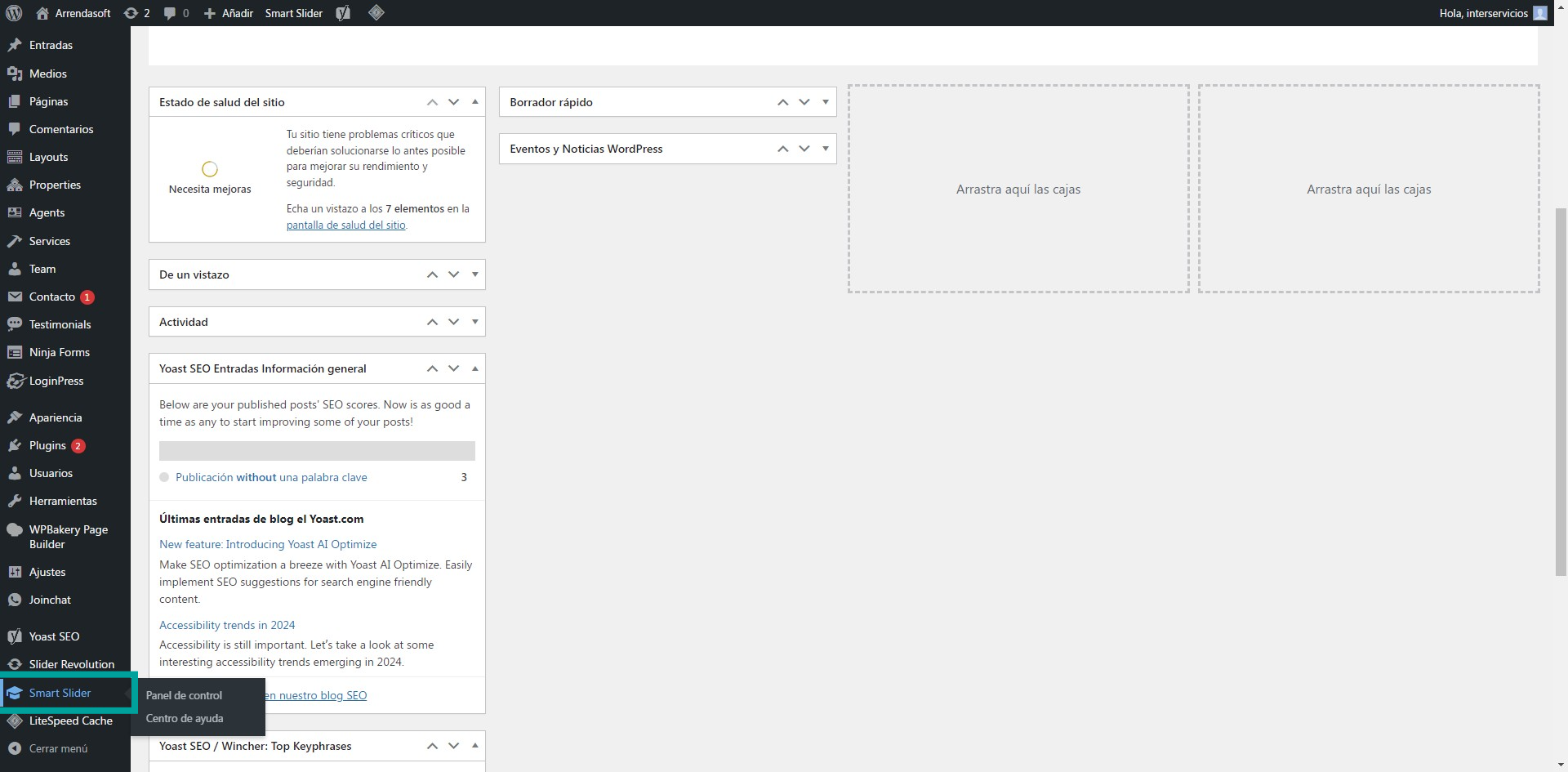
Paso 2: En el panel de control, ubica el slider que desea modificar y de clic en "Editar"
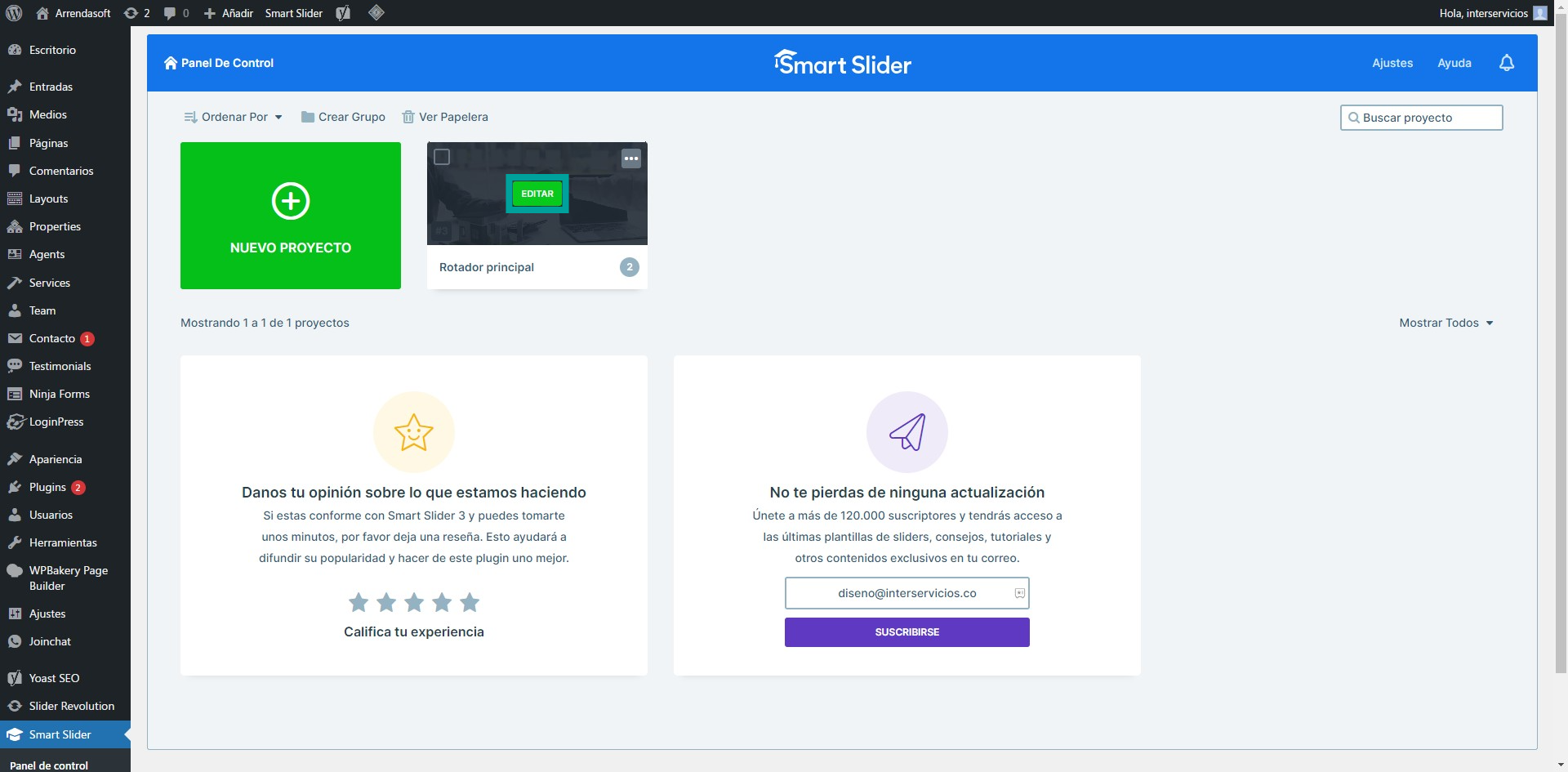
Paso 3: Haz clic en los tres puntos para visualizar las acciones de cada uno de los slide
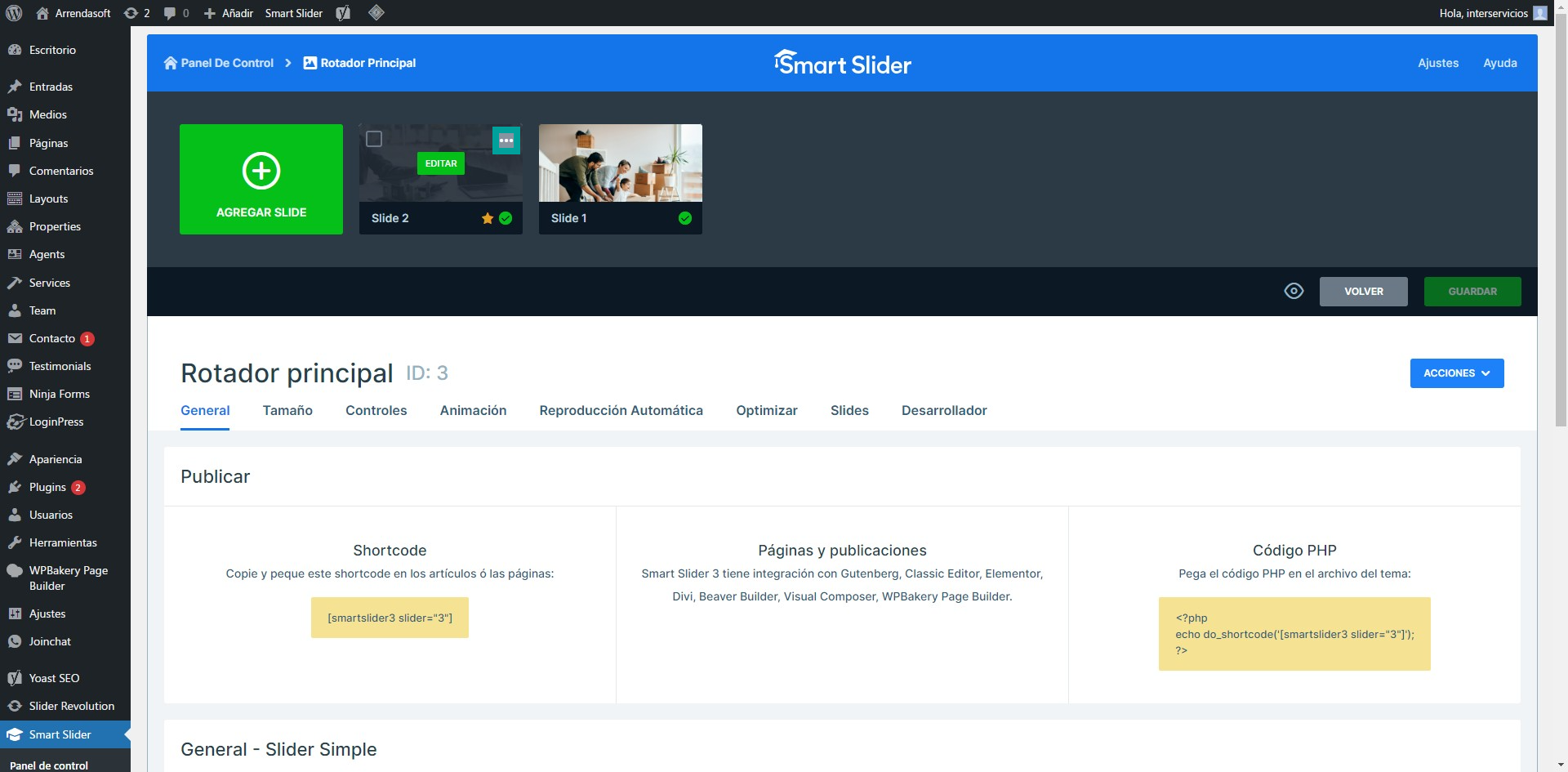
Paso 4: Si quieres crear un nuevo slide haz clic en "Duplicar"

Paso 5: Haz clic en "Despublicar" si deseas conservar el slide sin que sea visible en el sitio web.
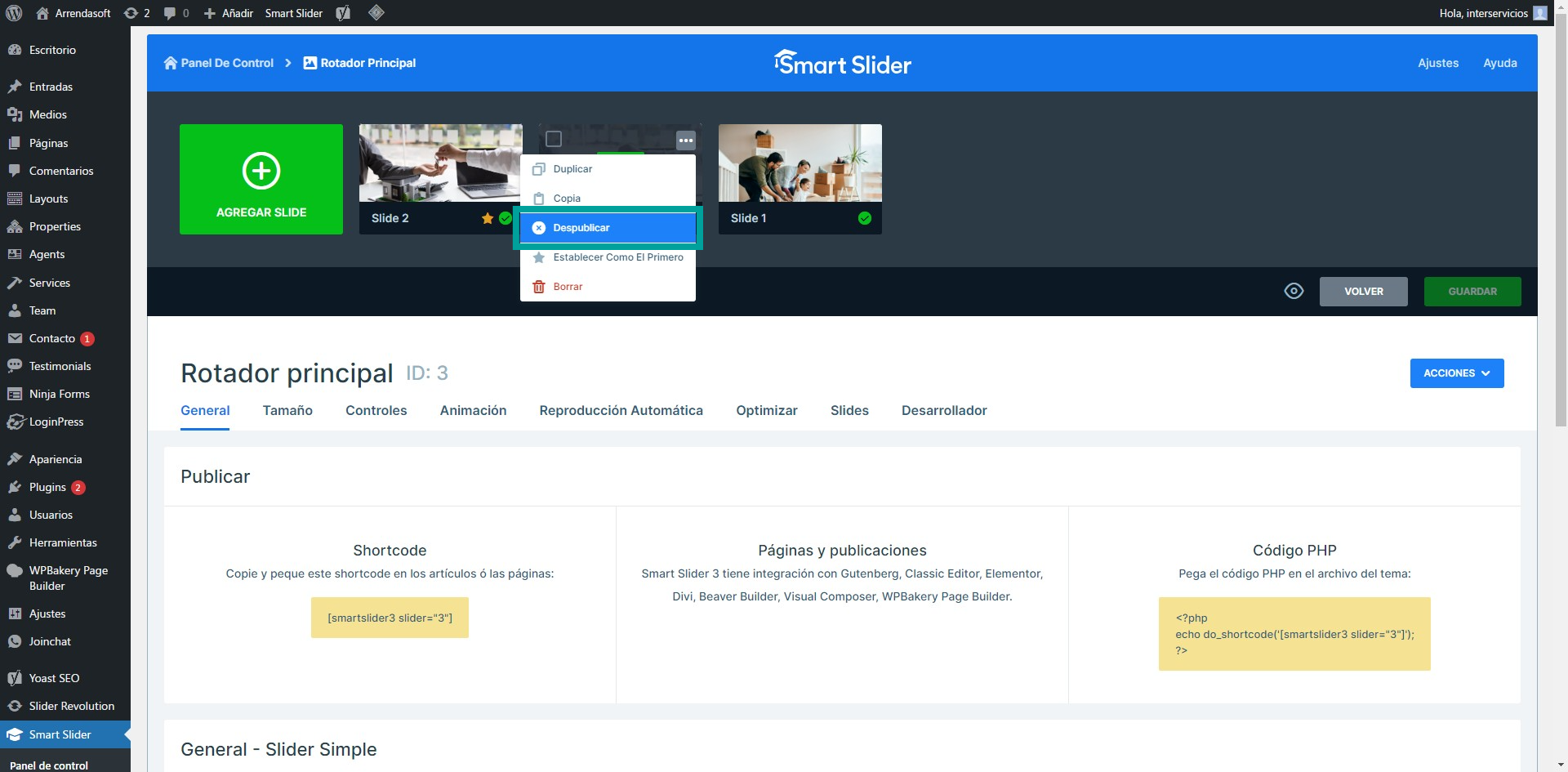
Paso 6: Haz clic en "Publicar" si deseas que el slide este visible en el sitio web.
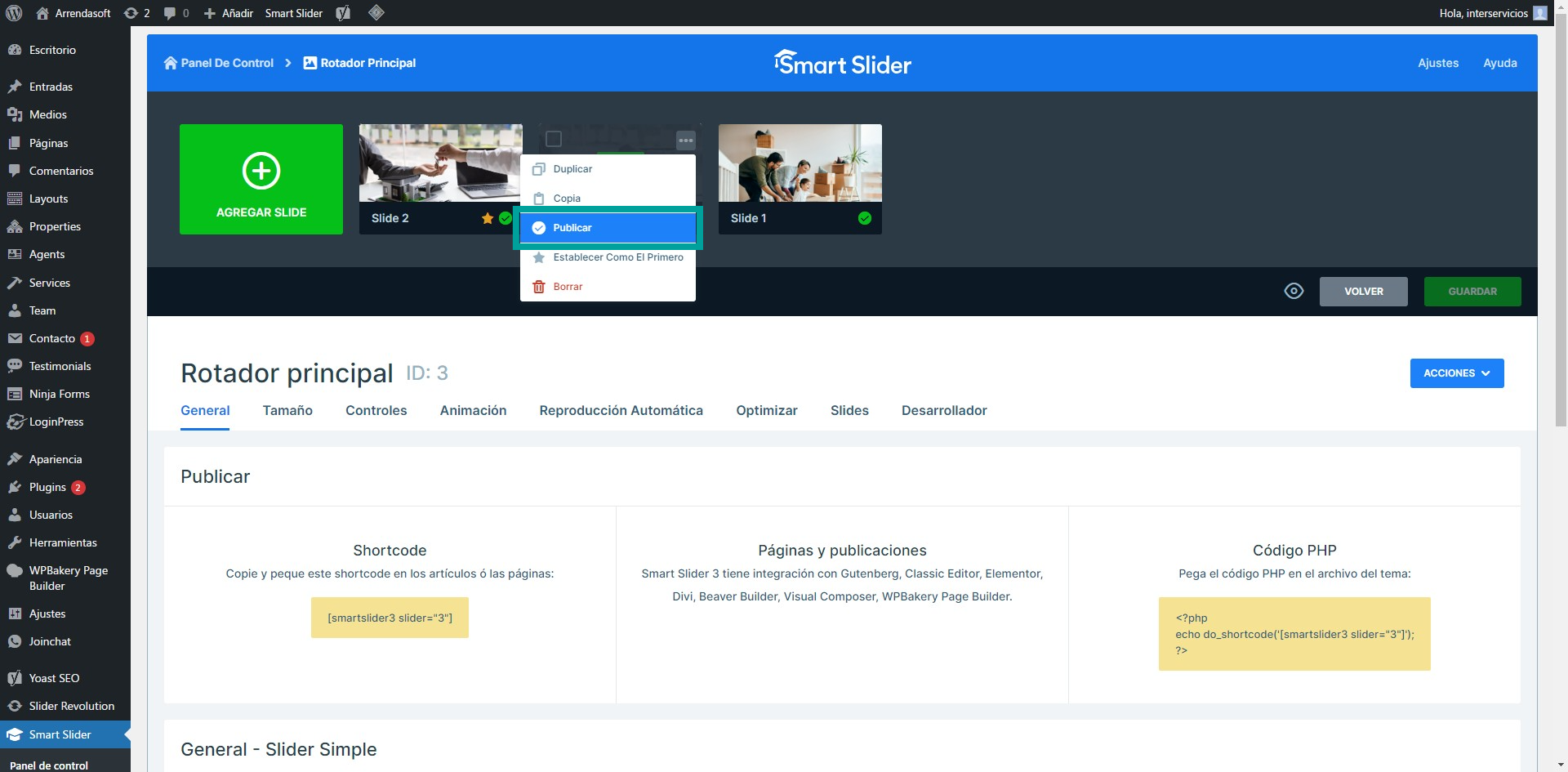
Paso 7: Haz clic en "Establecer cómo el primero" si deseas que el slide sea el primero en mostrarse al cargar el sitio web.

Paso 8: Haz clic en "Borrar" si deseas eliminar el slide.

Paso 9: Confirma que estas seguro de eliminar el slide dando clic en "Borrar"

Paso 10: Haz clic en "Editar" para modificar el slide
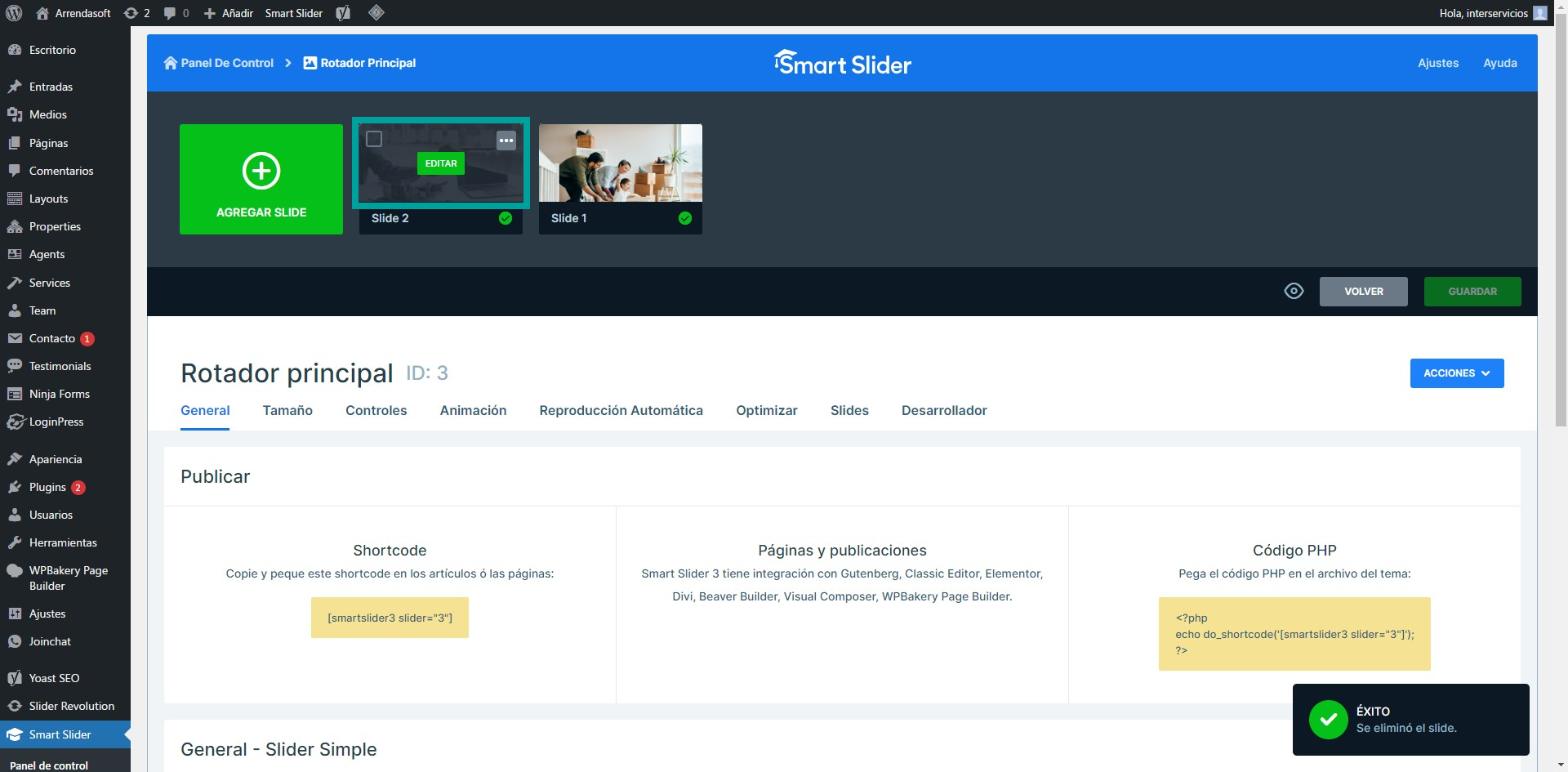
Paso 11: Si quieres borrar un elemento, haz clic en los tres puntos

Paso 12: Luego haz clic en "Borrar"
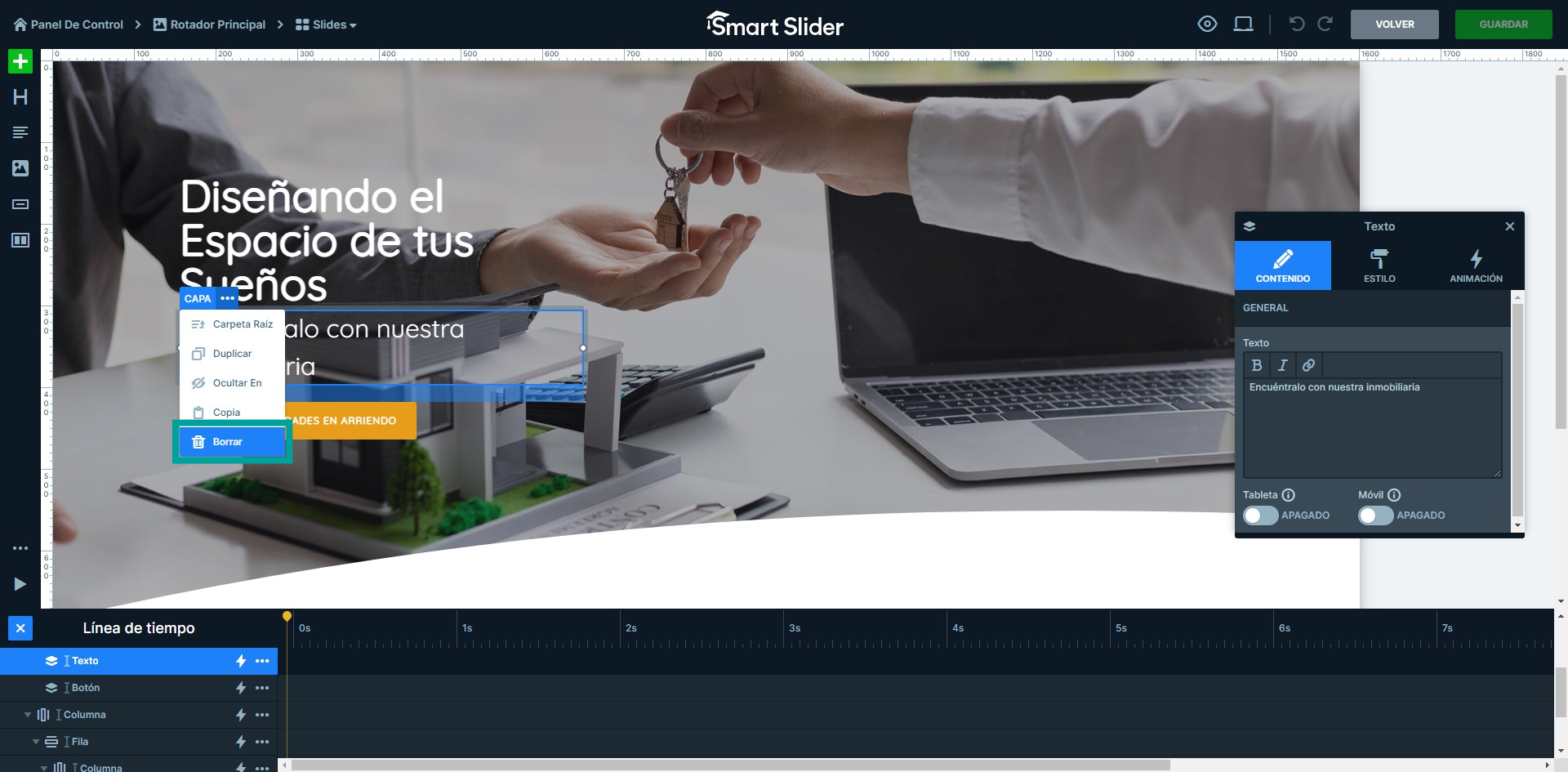
Paso 13: Para insertar un bloque de contenido, haz clic en el ícono del +

Paso 14: Ubica el bloque que deseas insertar y haz clic

Paso 15: Para insertar otro bloque de contenido, haz clic nuevamente en el ícono del +

Paso 16: Ubiqueca el elemento que deseas insertar y haz clic

Paso 17: Haz clic nuevemente en el + para agregar más elementos

Paso 18: Haz clic en "botón" si deseas agregar un botón al contenido

Paso 19: Para modificar el texto del encabezado, haz clic en el bloque correspondiente y luego añade el nuevo texto en el campo que aparece en la ventana emergente.

Paso 20: Para modificar el texto del parrafo, haz clic en el bloque correspondiente y luego añade el nuevo texto en el campo que aparece en la ventana emergente.

Paso 21: Para modificar el texto del botón, haz clic en el bloque correspondiente y luego añade el nuevo texto en el campo "Etiqueta" que aparece en la ventana emergente.

Paso 22: Para agregar un enlace al botón, agregue la url en el campo "Enlace" que aparece en la ventana emergente.

Paso 23: Si desea cambiar la imagen de fondo, haz clic en "Slide"

Paso 24: Haz clic en el botón + del campo Fondo del slide que aparece en la ventana emergente

Paso 25: Haz clic en el botón "Subir archivos"
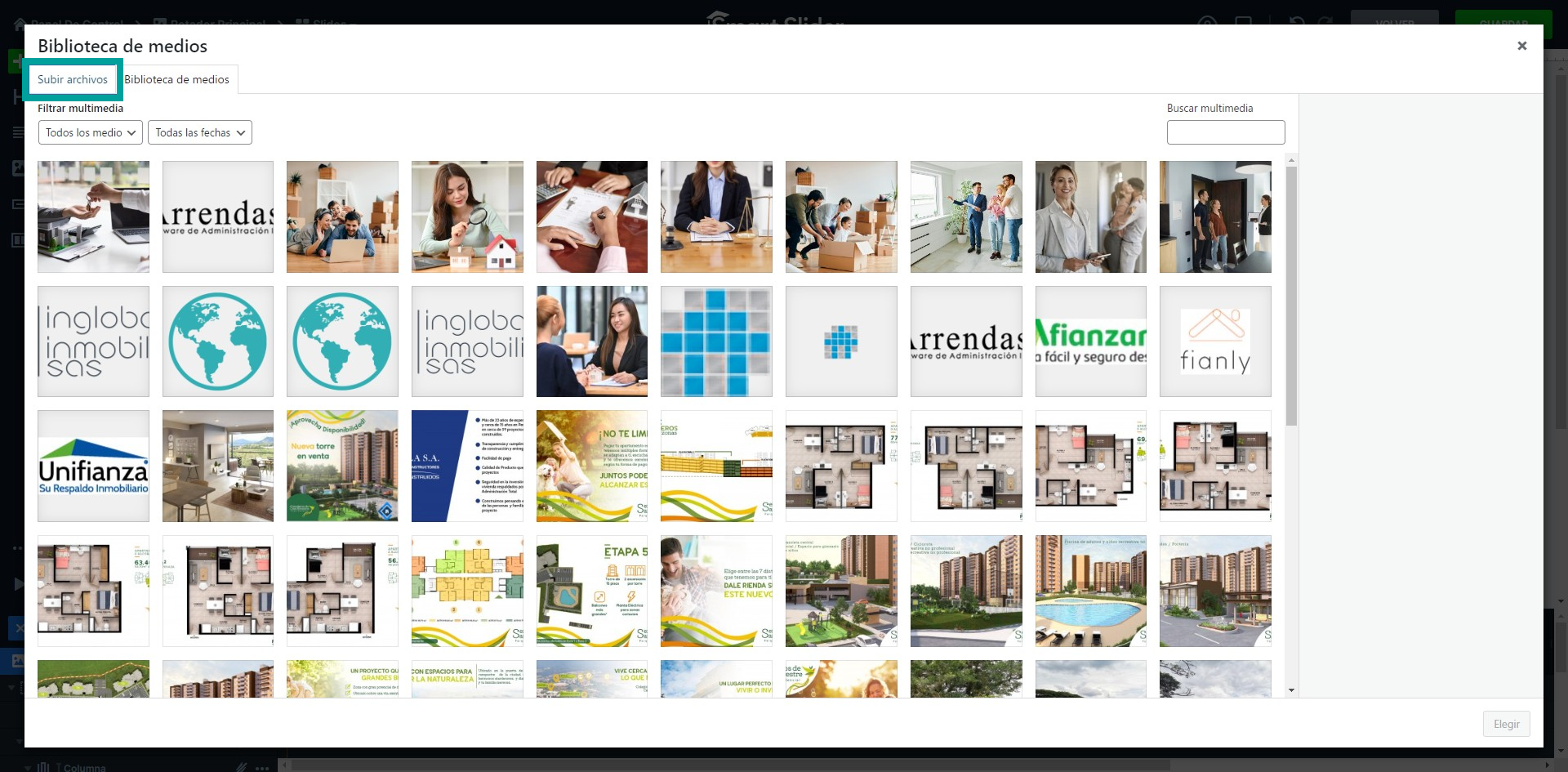
Paso 26: Haz clic en el botón "Seleccionar archivos"
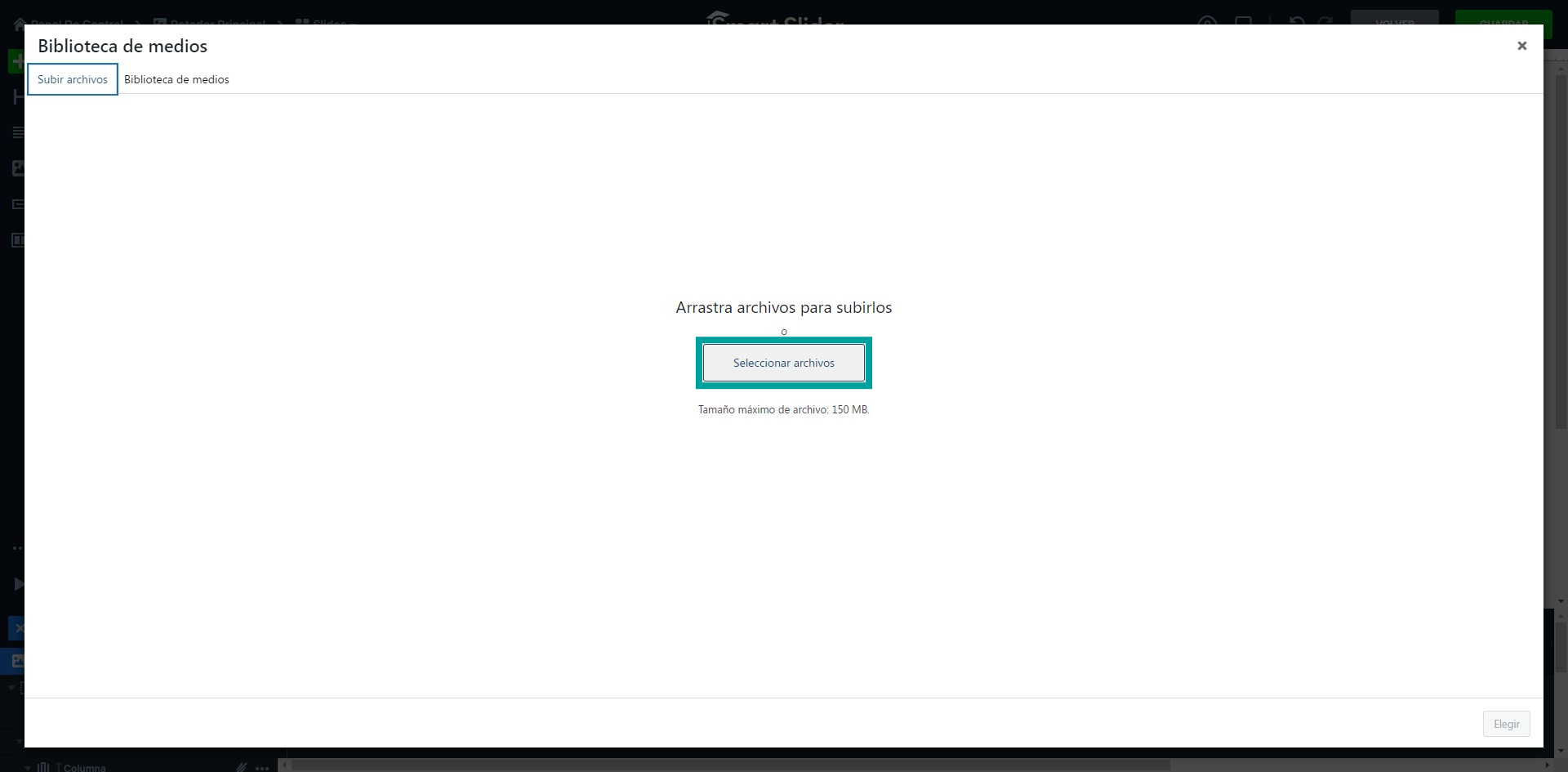
Paso 27: Luego de cargada la imagen, esta aparecerá seleccionada
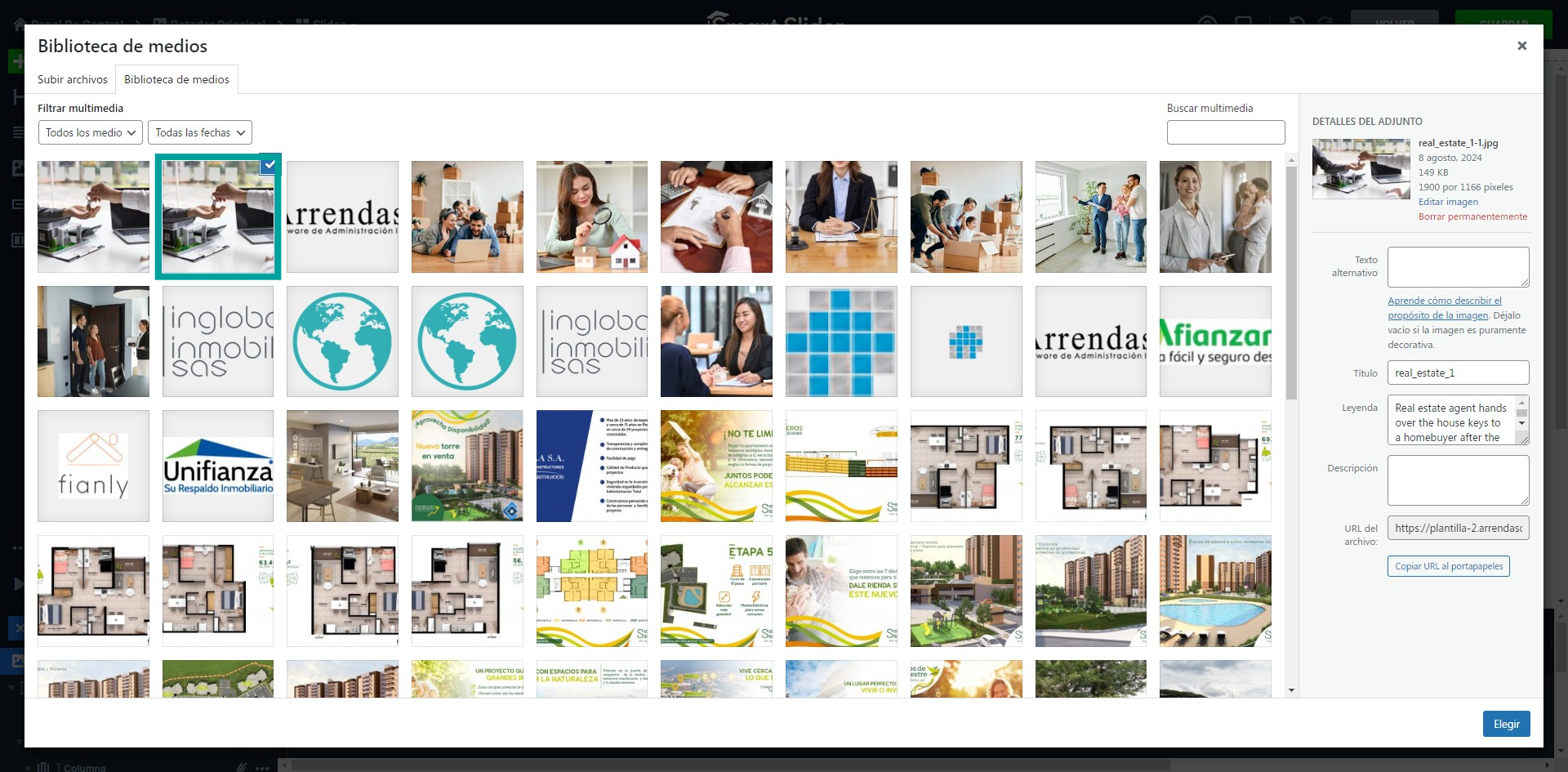
Paso 28: Haz clic en "Elegir"
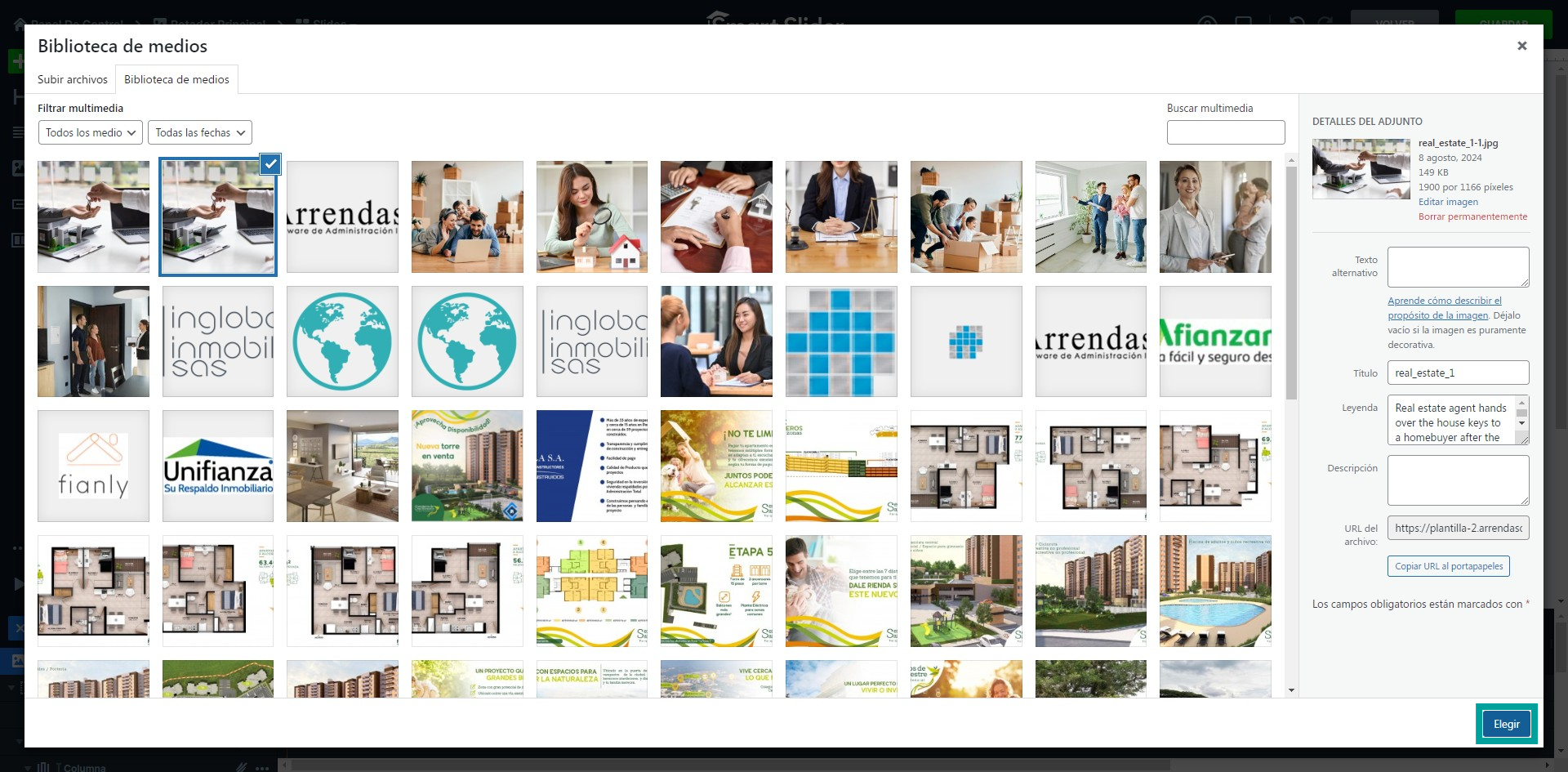
Paso 29: Para insertar más bloques de contenido haz clic en el ícono del +

Paso 30: Si deseas insertar una imagen haz clic en "Imagen"

Paso 31: Luego de insertado el bloque de imagen, haz clic en el ícono del + para seleccionar la imagen que desea insertar y realiza los pasos anteriores para cargar o seleccionar una imagen

Paso 32: Haz clic en el ícono del + para agregar un nuevo bloque al slide

Paso 33: Si desea agregar un video, haz clic en "Youtube" ó "Vimeo".

Paso 34: Agregue la url de Youtube en el campo "Url de Youtube" que aparece en la ventana emergente

Paso 35: Si desea agregar una imagen antes de que se reproduzca el video, agregue una imagen dando clic en el ícono del +

Paso 36: Selecciona o sube la imagen que deseas agregar y haz clic en "Elegir"
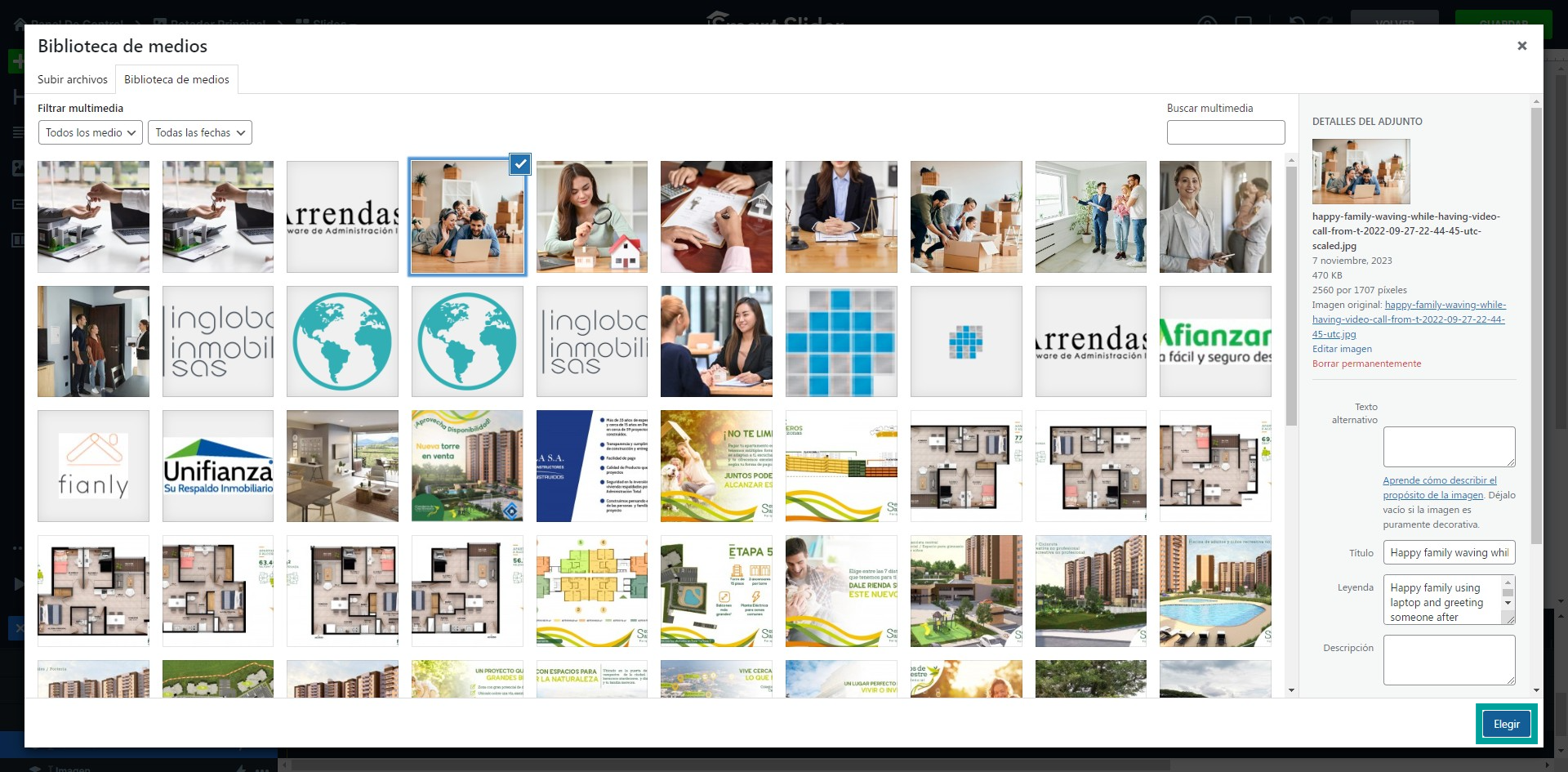
Paso 37: Luego de finalizados los cambios, haz clic en "Guardar"

