Procedimiento para crear una nueva instancia nuby
|
|
Macroproceso Operacionales |
Fecha de elaboración: 2025/04/30 |
Procedimiento para crear una nueva instancia nuby |
Código: |
|
|
Versión: |
Este procedimiento describe detalladamente los pasos necesarios para crear una instancia de nuby en el servidor de CHIA.
Paso 1: Ingresar al servidor
Por medio del aplicativo "MobaXterm" nos conectamos al servidor de CHIA con los datos de acceso que se encuentran compartidos en Zoho.

Paso 2: Ejecutar comandos
Se debe de ejecutar el siguiente comando: cd /mnt/interservicios

Paso 3: Ejecutar comandos
Se debe de ejecutar el siguiente comando: php crearcuenta_php83.php

Paso 4: Ingresar el nombre de la cuenta
En este paso, se debe ingresar el nombre de la cuenta, el cual, como recomendación, debería coincidir con el nombre del cliente.
Tener presente que este campo no debe de exceder los 10 caracteres al momento de escribir el nombre de la cuenta.

Paso 5: Ingresar contraseña
Al iniciar el proceso de creación de la instancia, en este paso se debe ingresar la contraseña del repositorio de GitHub para poder continuar la cual se encuentra en Zoho.

Paso 6: Ingresar contraseña
Durante el proceso de creación de la instancia, al llegar a este paso, será necesario volver a ingresar la contraseña del repositorio de GitHub para poder continuar.

Paso 7: Finalización del proceso
Al llegar a este punto, se habrá completado la ejecución de las consultas (queries) para la creación de la instancia de nuby.

Paso 8: Ingresar a WHM del servidor de CHIA
En este paso, se debe acceder al servidor y seleccionar la opción "List Accounts".

Paso 9: Filtrar la cuenta creada
En este campo, se debe ingresar el nombre de la instancia previamente creada y se debe dar clic en el botón "Find" para poder filtrarla.

Paso 10: Abrir opciones del panel de la cuenta
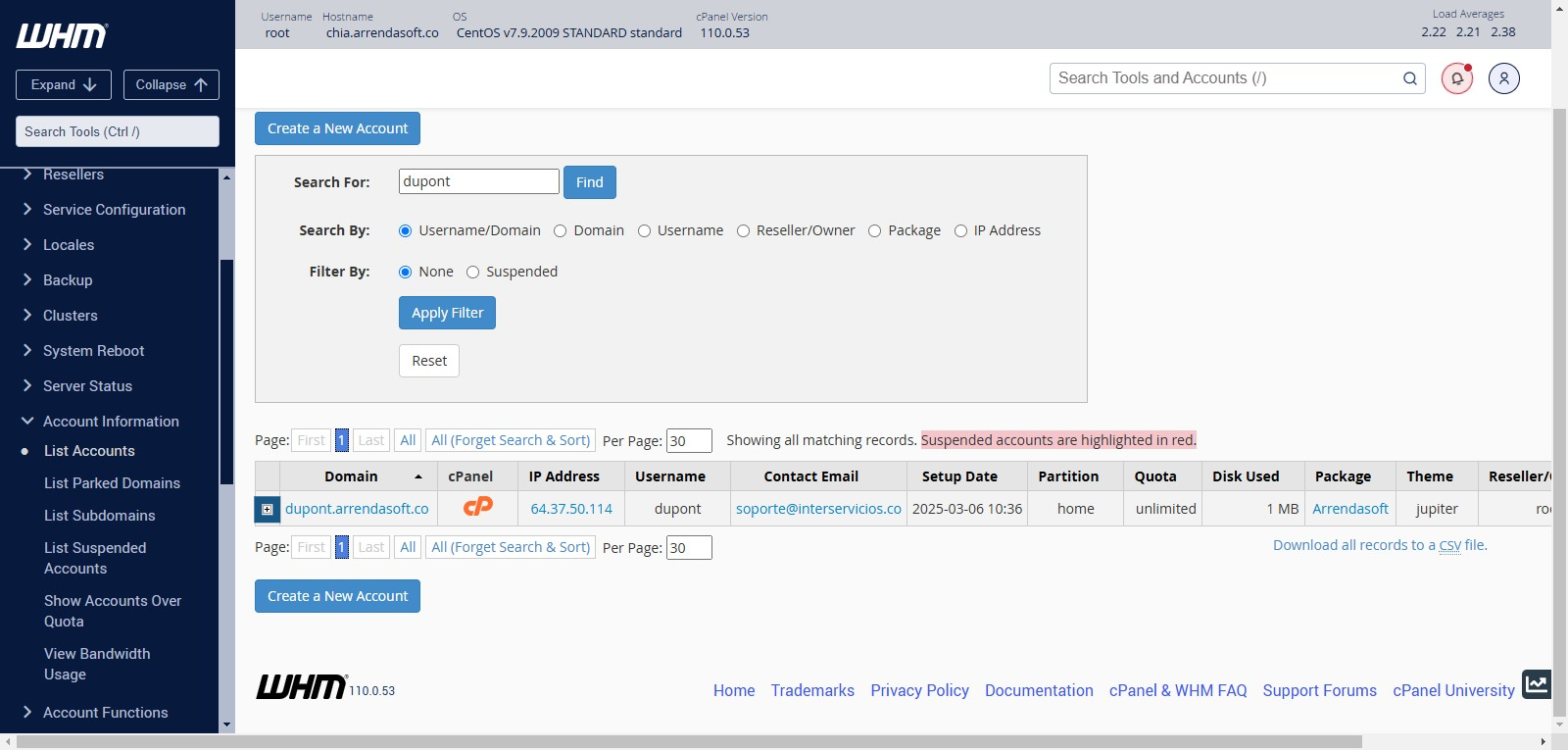
Paso 11: Ingresar a "Modifiy Account"
Importante: En caso de que sea necesario modificar el nombre de la cuenta si tiene un nombre muy extenso cuando se colocó el nombre de la cuenta en el paso #4, esta función permitirá hacerlo. En caso de que no sea necesario modificar el nombre de la cuenta, puede pasar al paso #25. Para llevar a cabo el cambio, siga el procedimiento descrito a continuación:
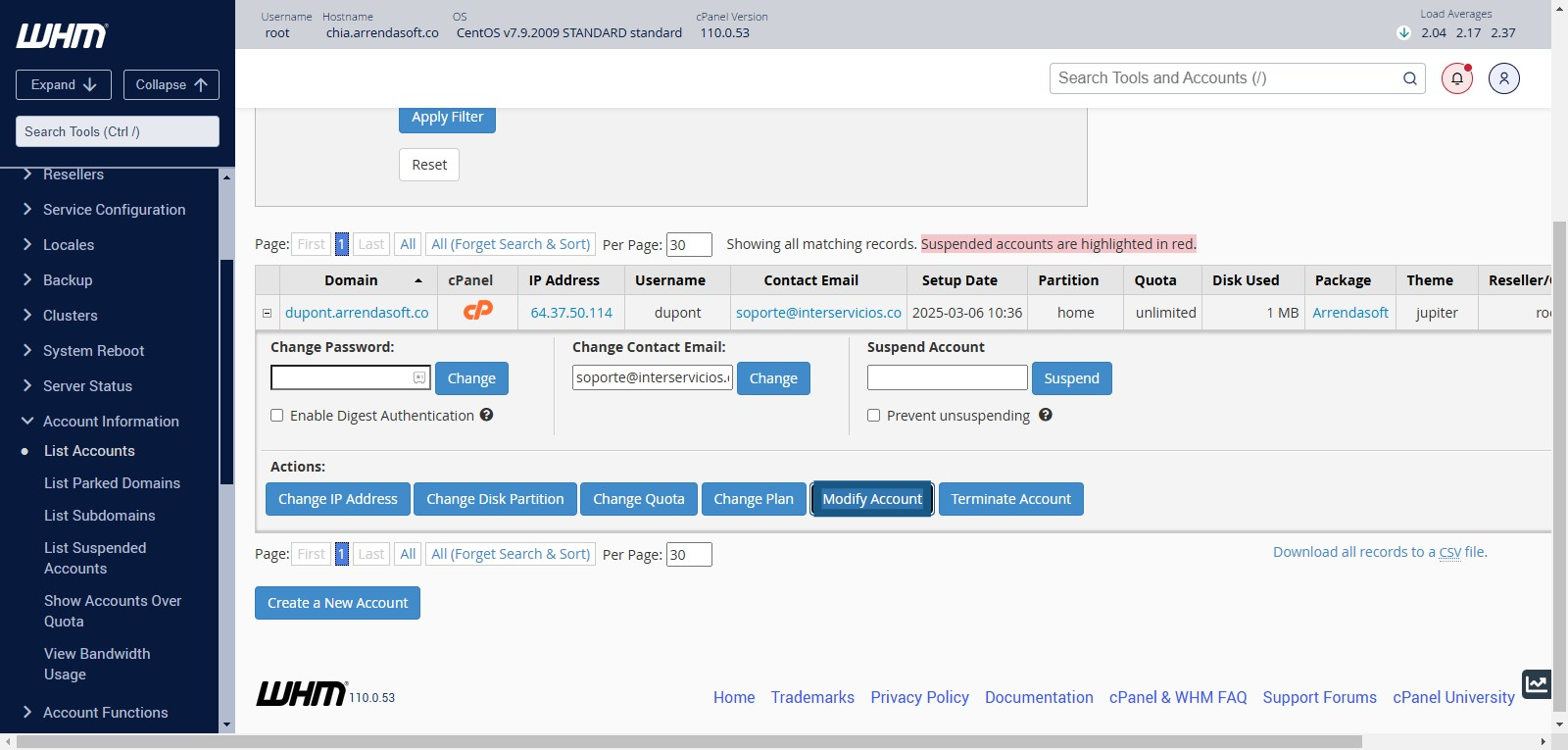
Paso 12: Completar el nombre de la cuenta
En el campo "Primary Domain", se debe ingresar el nombre deseado para la cuenta, ya que este definirá su dominio principal.
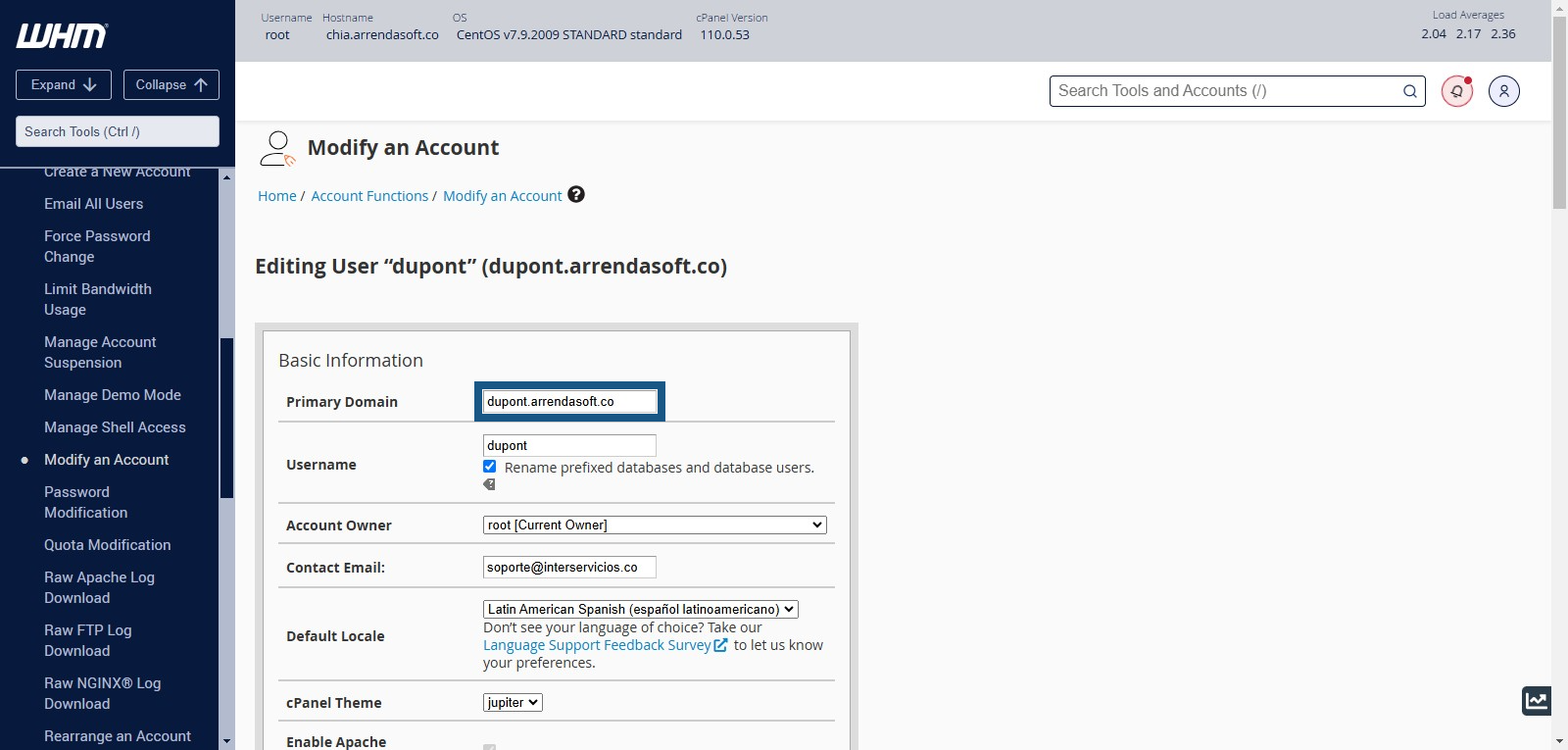
Paso 13: Guardar cambios
Una vez realizado el cambio en el dominio principal, se debe dar clic en el botón "Save" para guardar los cambios.
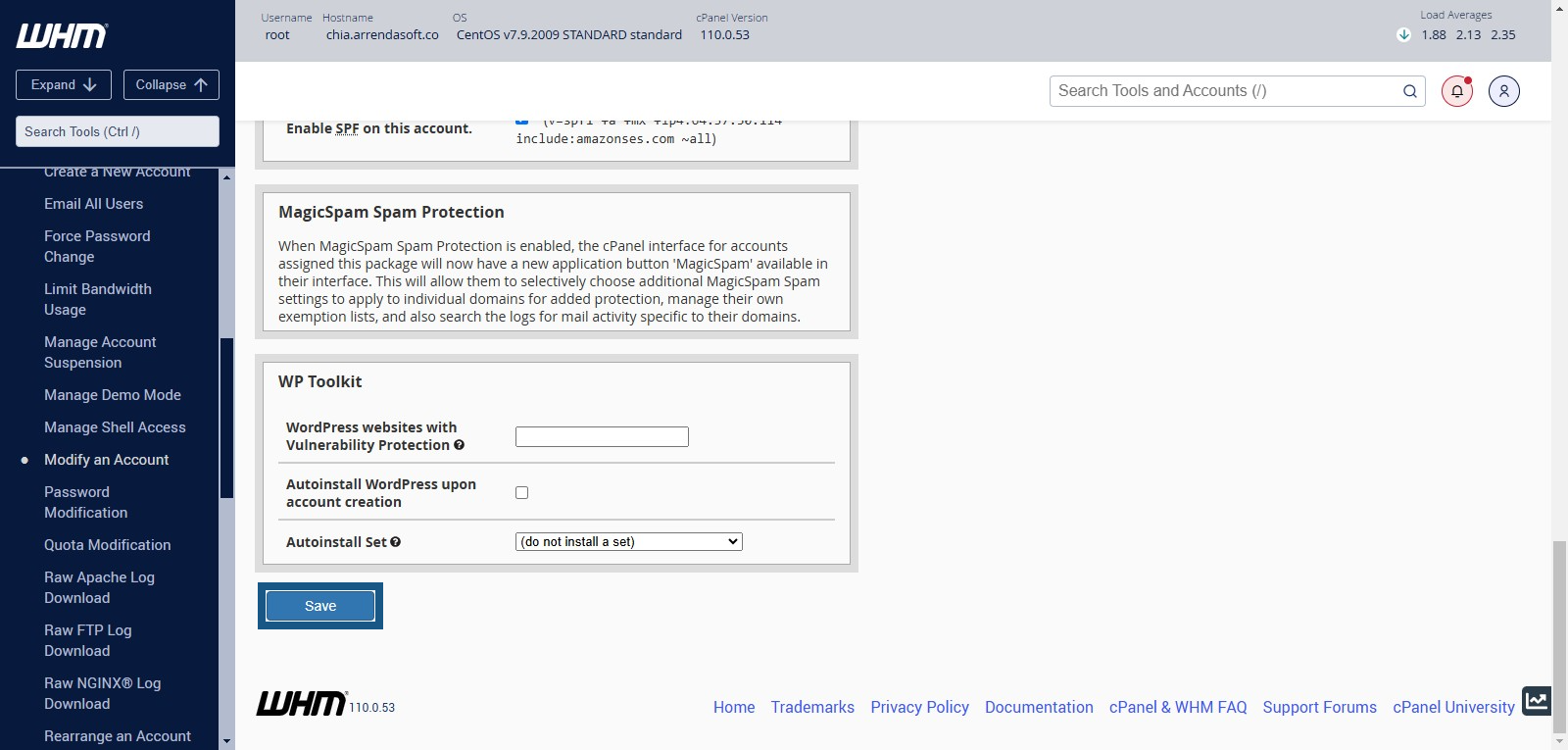
Paso 14: Regresar al menú principal.
Para continuar con el siguiente paso, se debe de regresar al menú principal de WHM.

Paso 15: Filtrar nuevamente la cuenta
En este paso se debe de filtrar nuevamente la cuenta creada previamente.

Paso 16: Ingresar a cPanel
Se debe de acceder al cPanel de la cuenta
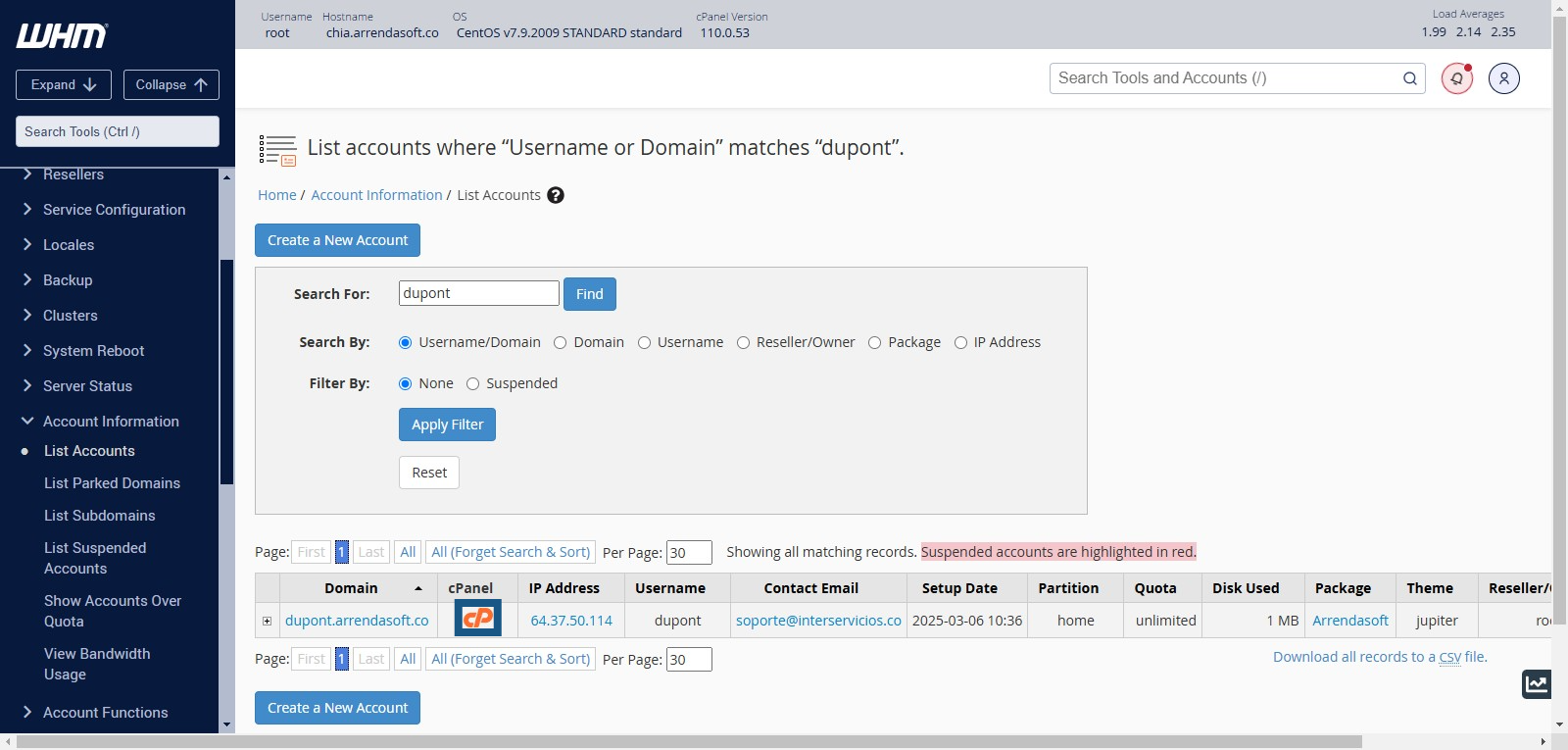
Paso 17: Sección de archivos > Administrador de archivos
Se debe de acceder a Administrador de archivos

Paso 18: Editar los datos de conexión
Se debe acceder a la siguiente ruta: public_html/conection
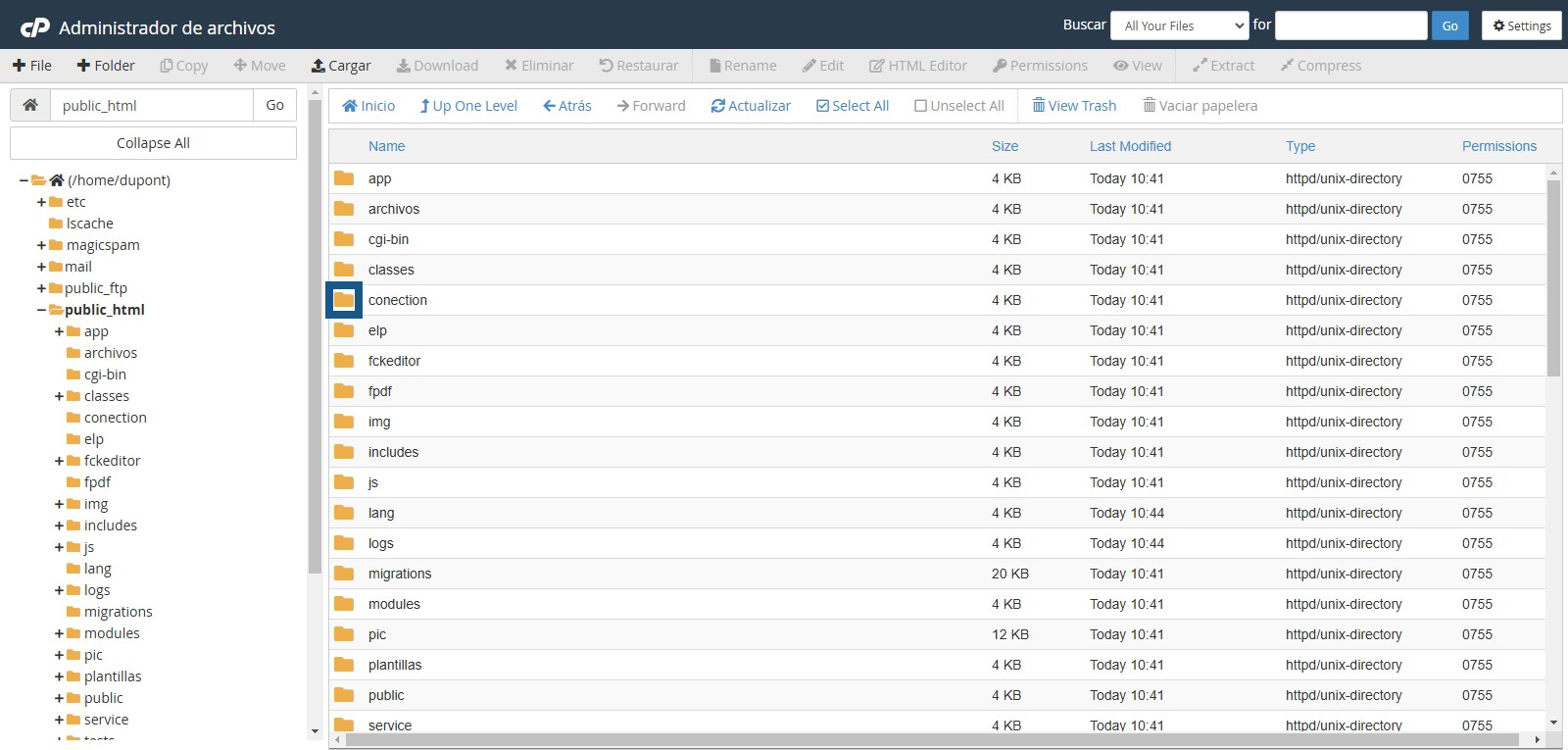
Paso 19: Editar archivo de conexión
Se debe seleccionar el archivo "conection.php" y dar clic en la opción "Edit"
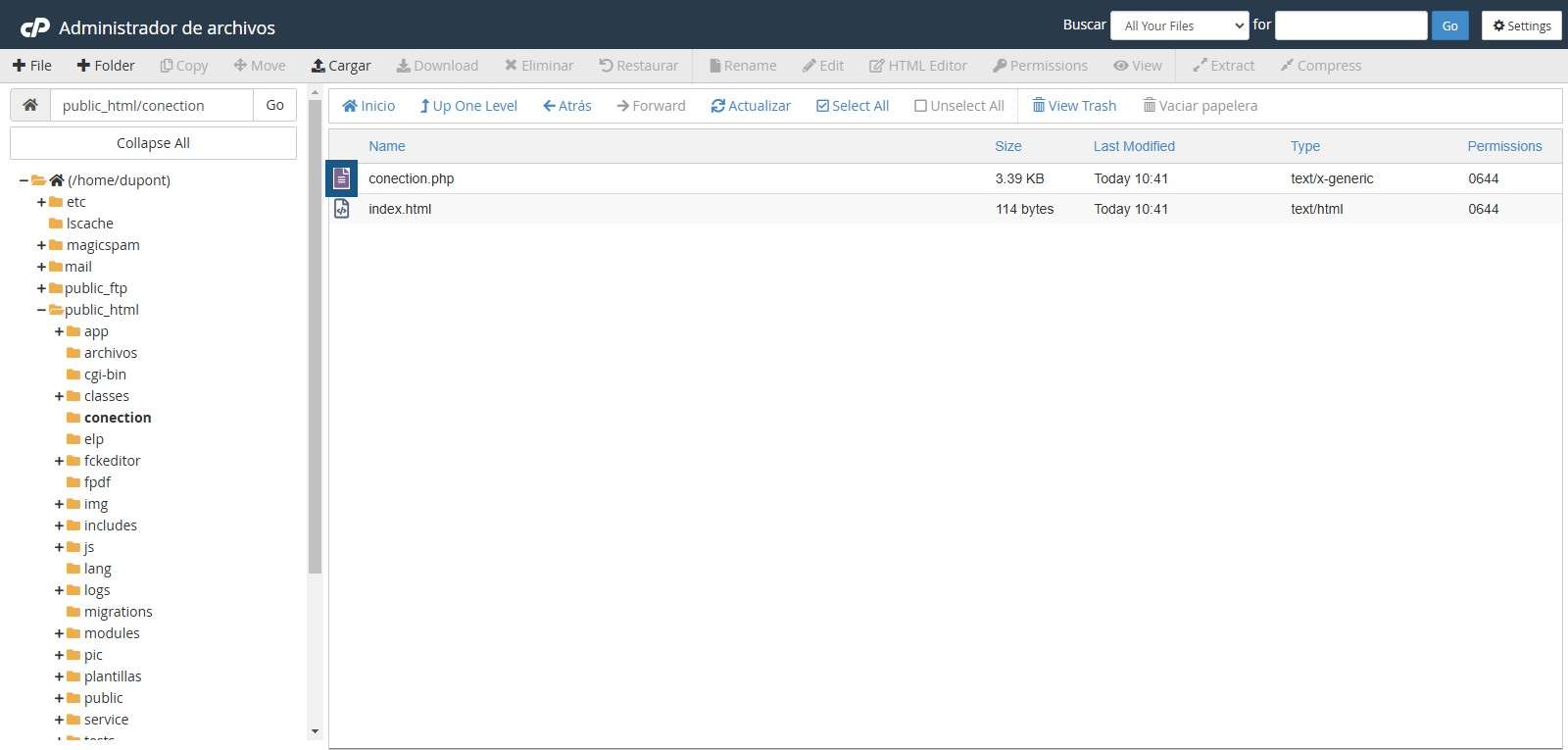
Paso 20: Editar archivo de conexión
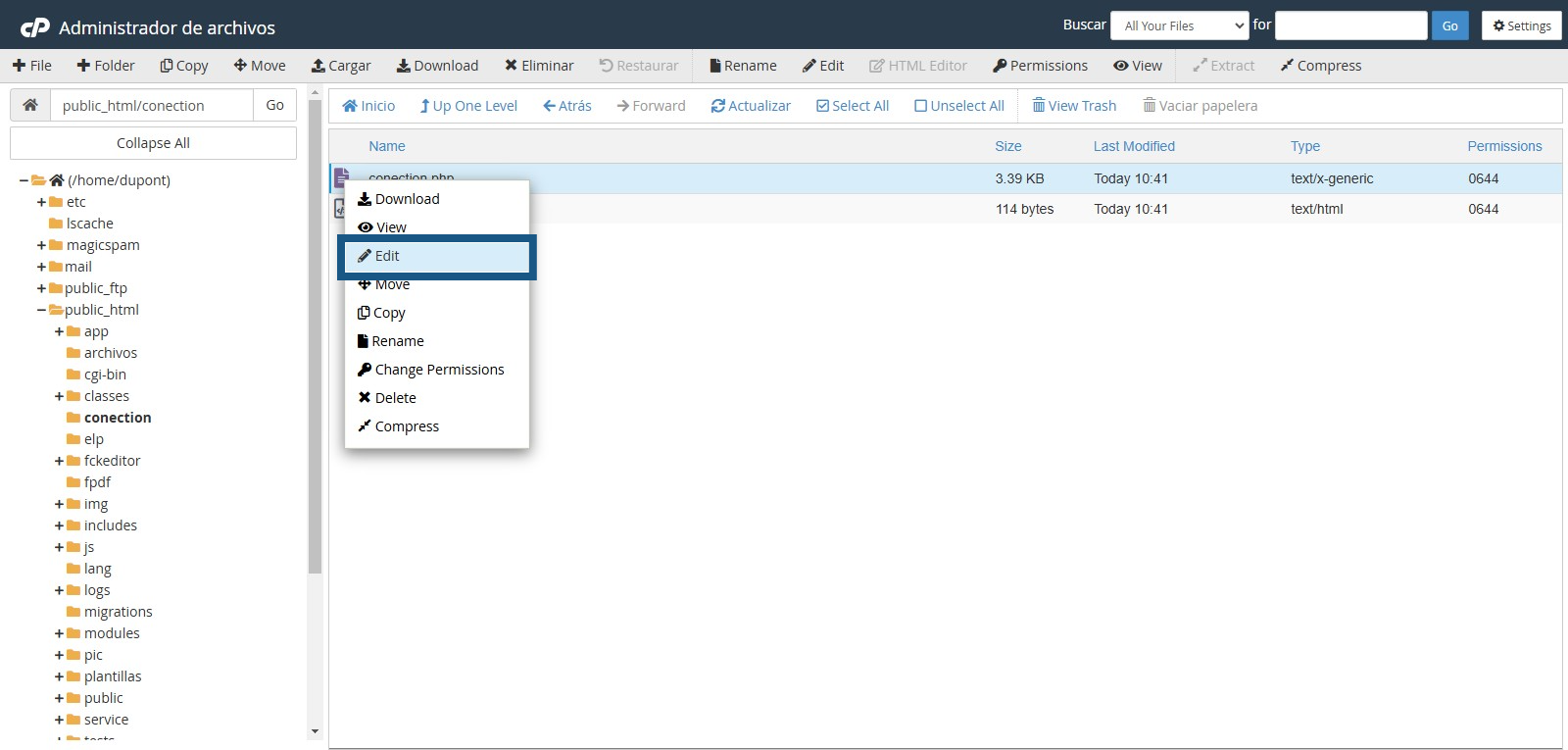
Paso 21: Seleccionar codificación
Se debe de seleccionar la codificación "utf-8" para poder abrir el archivo en el formato correcto.
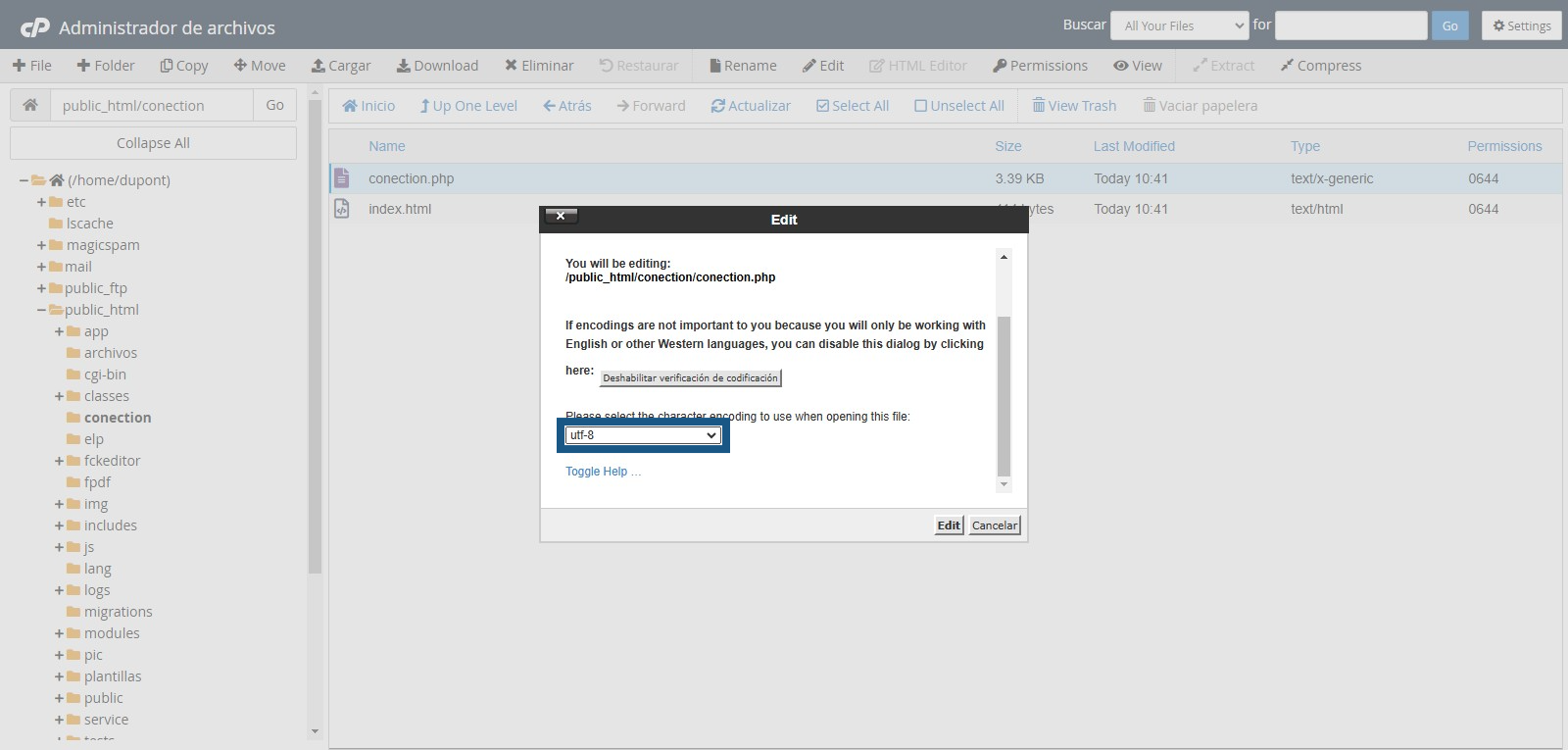
Paso 22: Abrir el archivo
Se debe dar clic en el botón "Edit" para abrir el archivo.
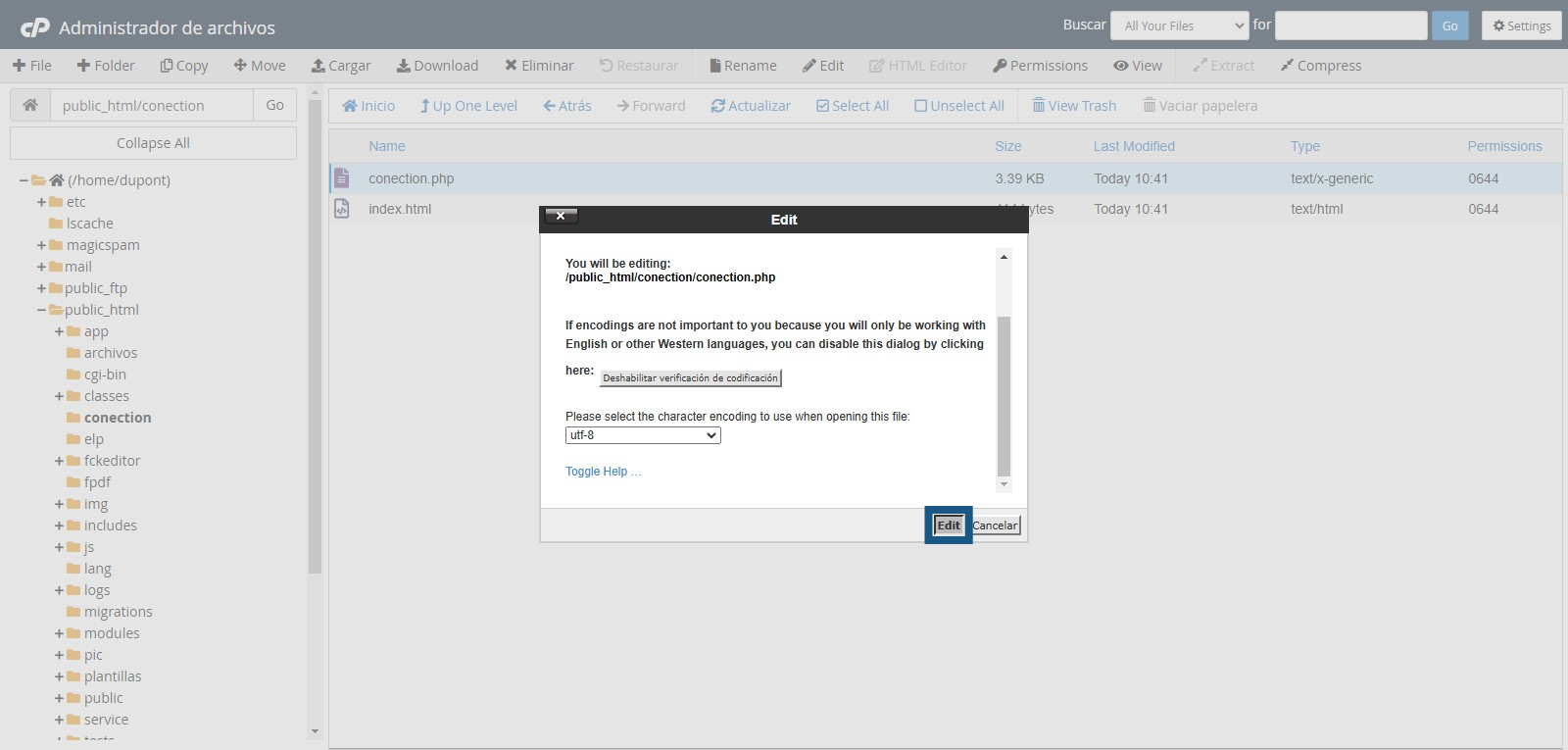
Paso 23: Colocar el nombre completo de la cuenta
En este paso se debe de colocar el nombre completo de la cuenta que se colocó en el paso #12. Se debe de colocar el nombre de la cuenta en las filas #8 y #14.

Paso 24: Guardar cambios
Luego de haber editado las líneas #8 y #14 se debe dar clic en el botón "Guardar cambios" y luego "Cerrar"

Paso 25: Generar certificado SSL
Para generar el certificado SSL de la cuenta se debe de ingresar a esta opción.

Paso 26: Ejecutar SSL
Para ejecutar la generación del certificado SSL se debe dar clic en el botón "Run AutoSSL" y se debe de esperar a que se recargue la página y se haya generado correctamente el certificado SSL.

Paso 27: Crear identidad en AWS
Una vez creada la instancia de nuby, se debe de realizar el siguiente paso a paso que se encuentra en el siguiente manual:
Procedimiento para crear una identidad en AWS
Paso 28: Crear contraseña en Zoho
Se debe de ingresar a la base de datos y buscar la base de datos llamada "Arrendasoft Integraciones" y abrir la tabla "tbl_instancia_password". Con esta información, deberá crear la contraseña en Zoho, dentro de la carpeta "Contraseñas Arrendasoft".

Paso 29: Verificar datos de acceso
Una vez creada la contraseña, se debe verificar que los datos de acceso permitan ingresar a la cuenta creada.

Paso 30: Ingresar a la cuenta
Una vez creados los accesos en Zoho, se debe de ingresar a la cuenta e iniciar sesión con los datos de acceso.
Paso 31: Crear tercero "Empleado"
Una vez iniciado sesión, se debe de seguir las siguientes guías para crear el tercero con clase "Empleado" y luego crear el usuario que se le compartirá al cliente por medio de WHMCS.
Nota: Para crear el tercero, se deberá ingresar al WHMCS e ingresar al perfil del cliente y copiar la información de allí.
Paso 32: Configurar correo del sistema
En este paso se debe de ingresar al botón de "Herramientas > Configuraciones > Comunicaciones y Mensajería" para poder configurar el correo que utilizará nuby para el envío de información.
Paso 33: Verificar correo "Email del remitente"
En este paso se debe de ingresar en "Parámetros > Email" y se debe de verificar que el correo de "Email Remitente" sea el correo que se configuró en el paso 9 del manual "Cómo crear una identidad en AWS"
Paso 34: Responder ticket
En este paso se deberá de ingresar al ticket correspondiente y utilizar la respuesta predefinida para responder al cliente con los datos de acceso al sistema.
Una vez se le haya enviado al cliente los datos de acceso, es importante realizar una llamada telefónica para verificar que haya recibido correctamente la información y agendar la primera sesión de capacitación.
|
Elaborado por: Daniel Restrepo Cardona |
Revisado por: Daniel Restrepo Cardona |
Aprobado por: Daniel Restrepo Cardona |
|
Fecha de elaboración: 2025/04/30 |
Fecha Revisión: 2025/04/30 |
Fecha Aprobación: 2025/04/30 |





